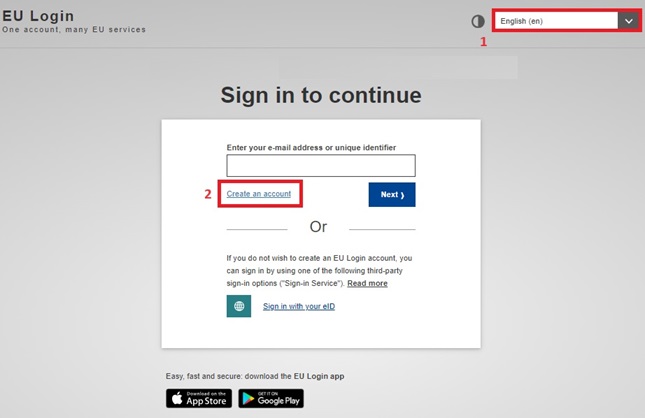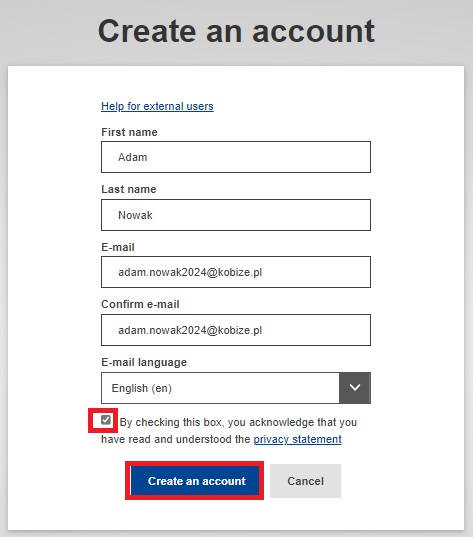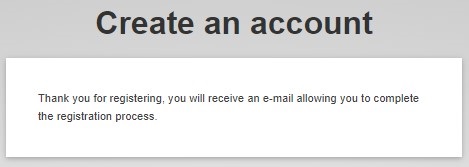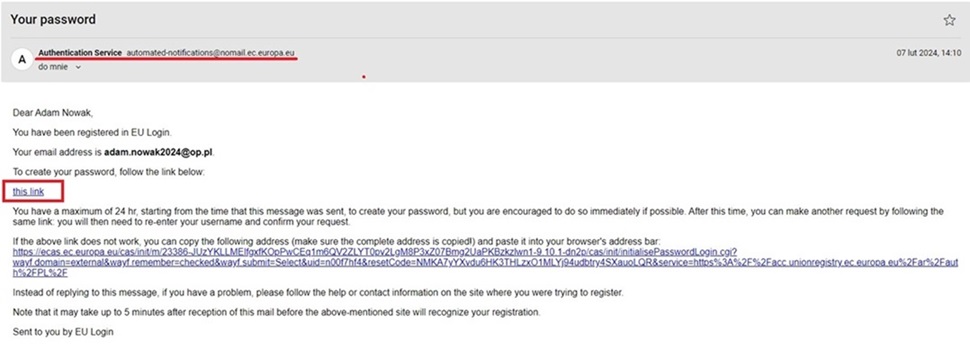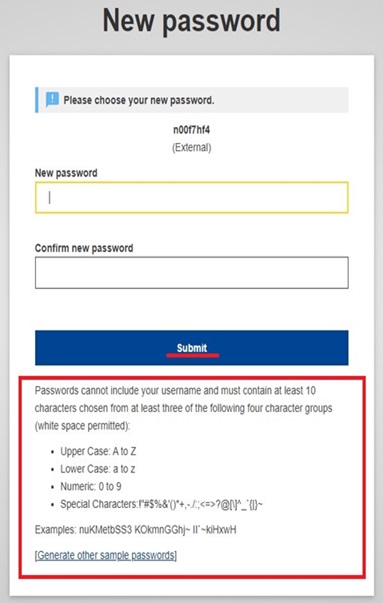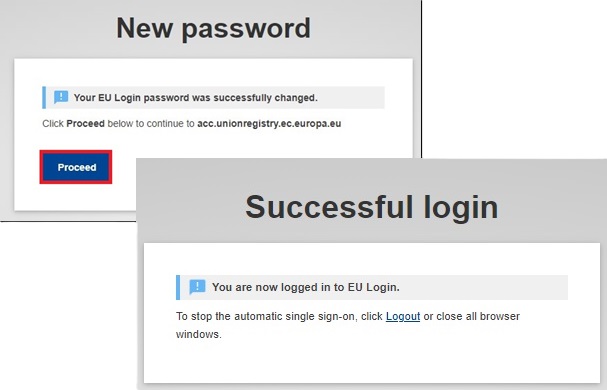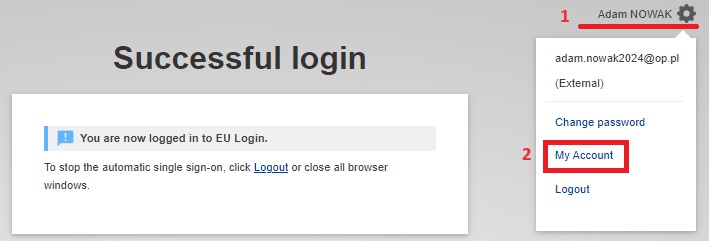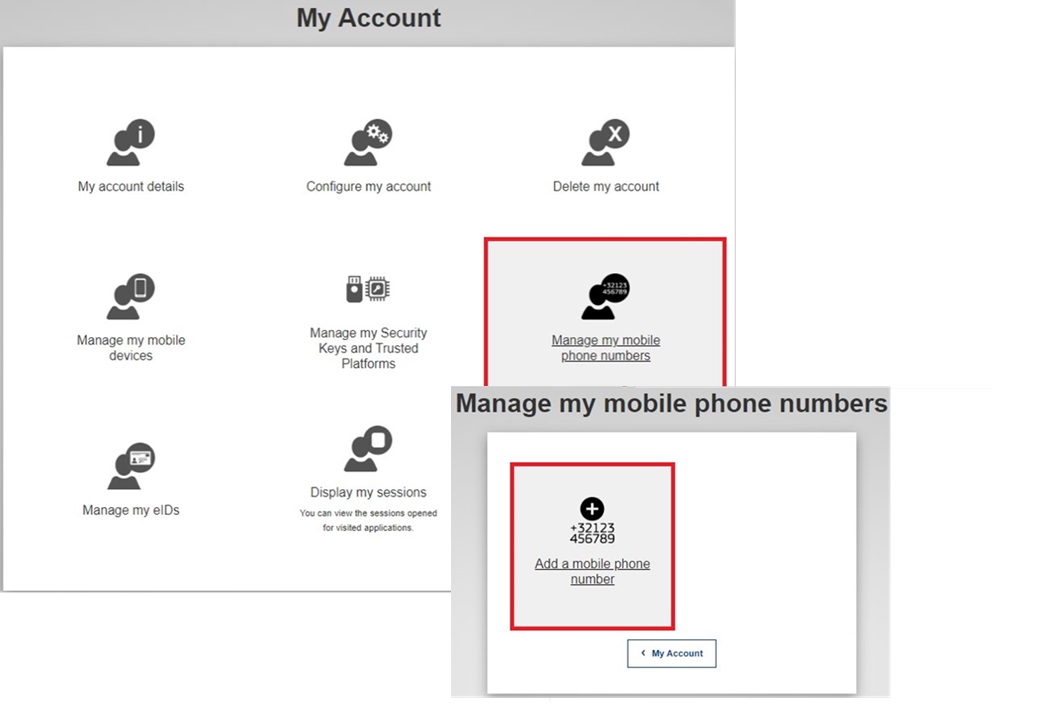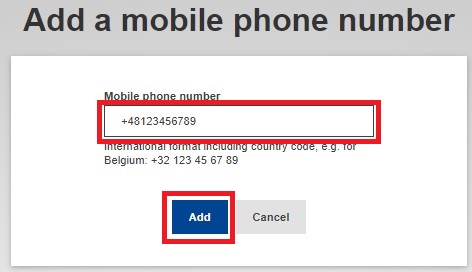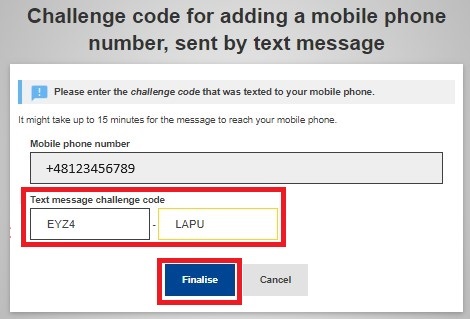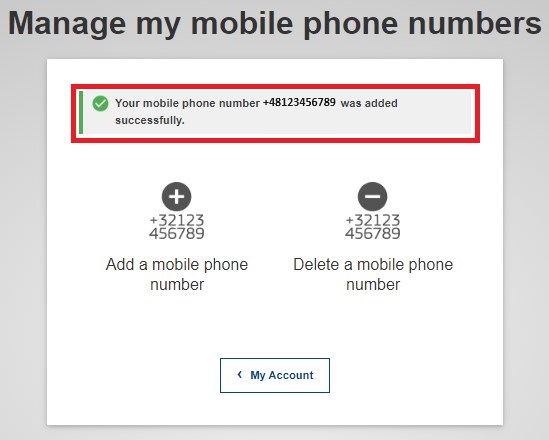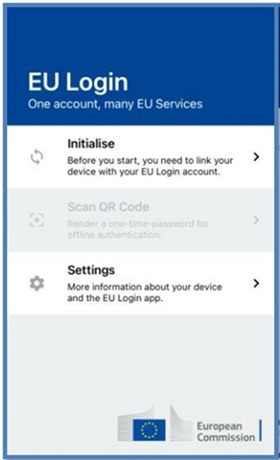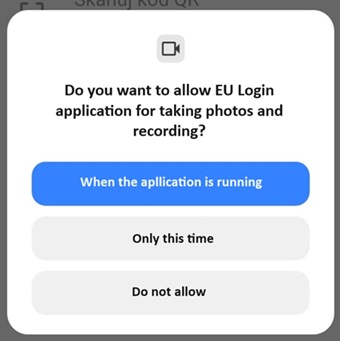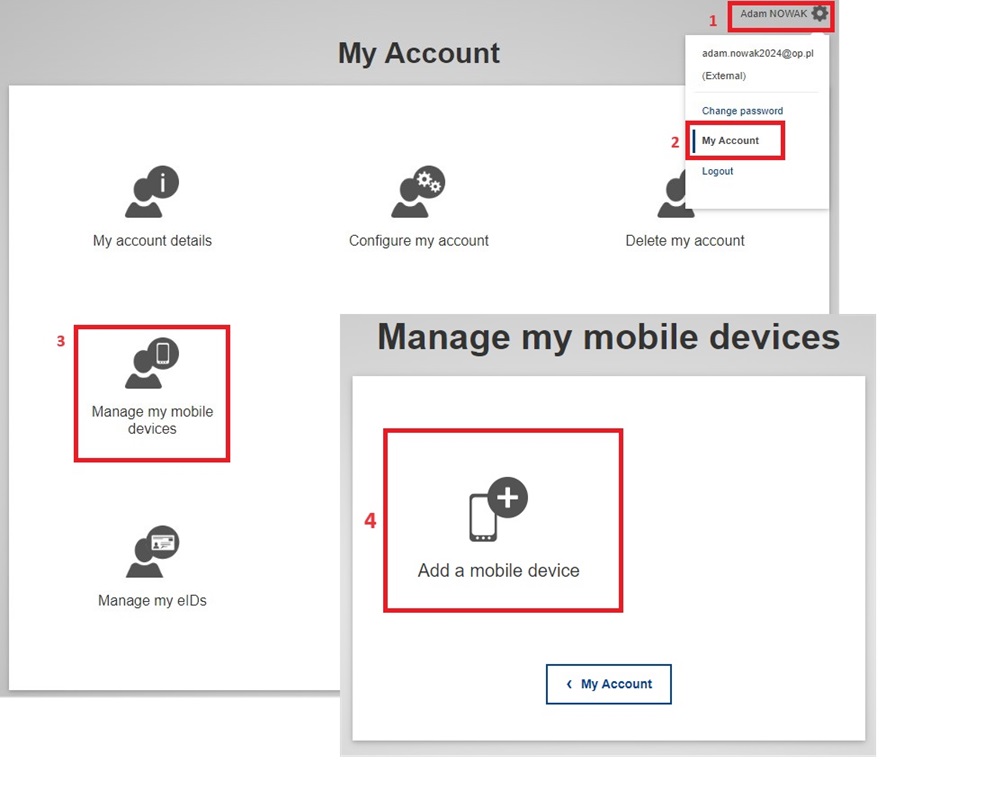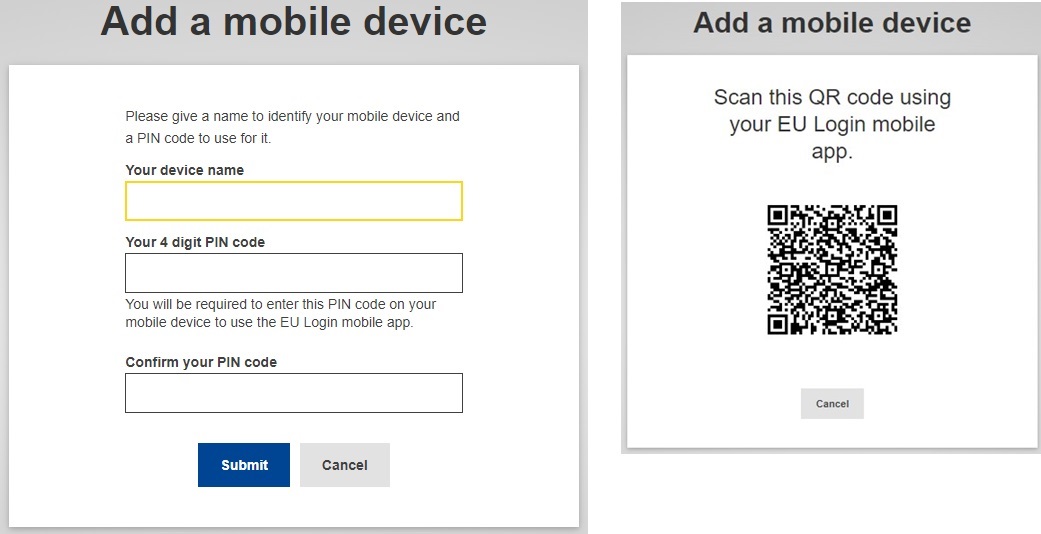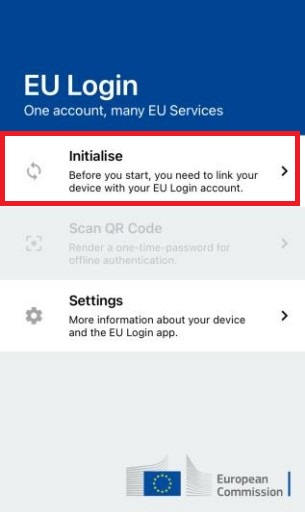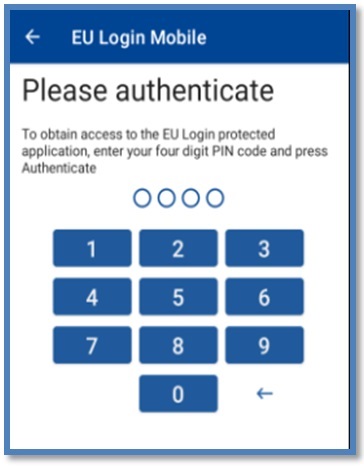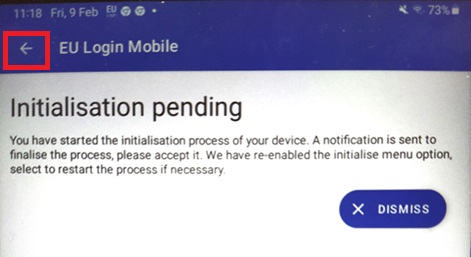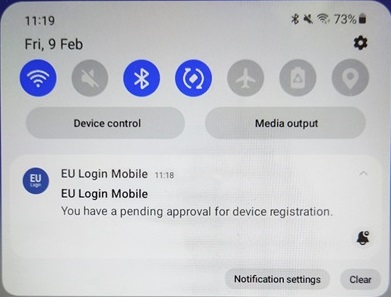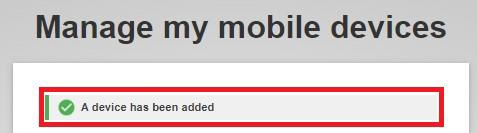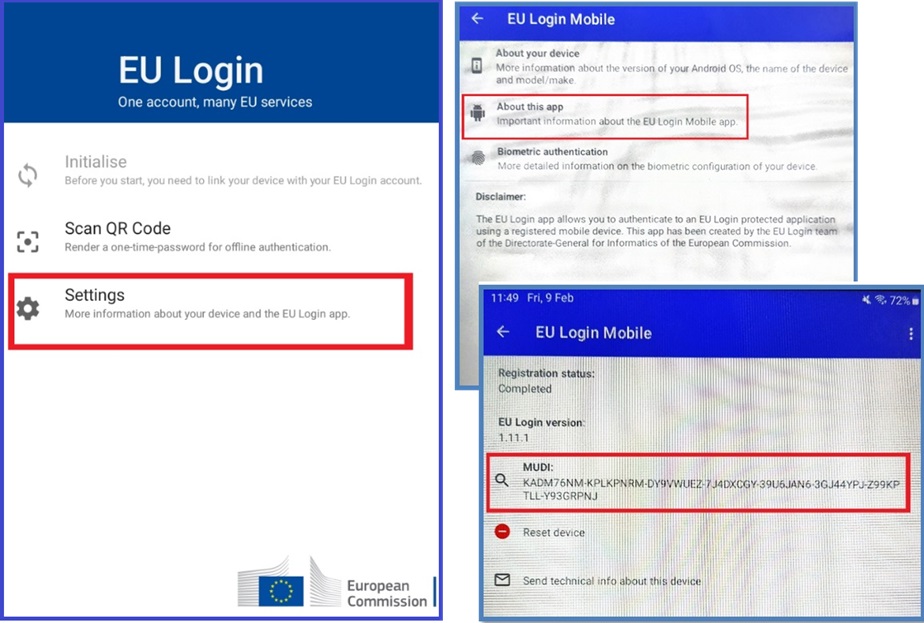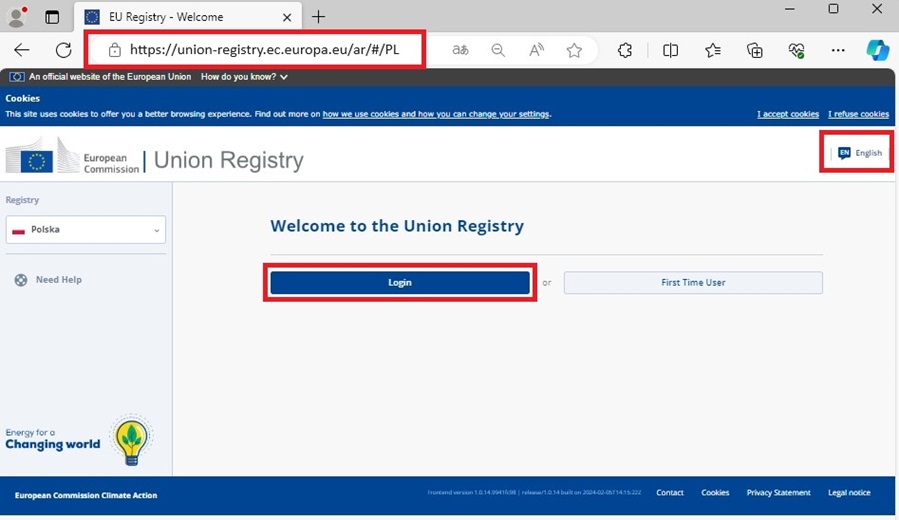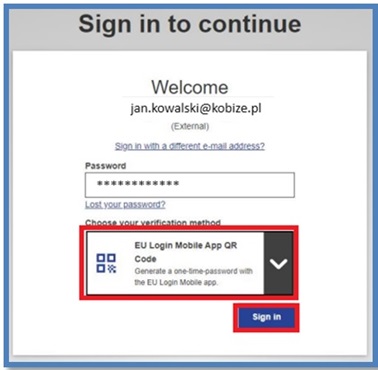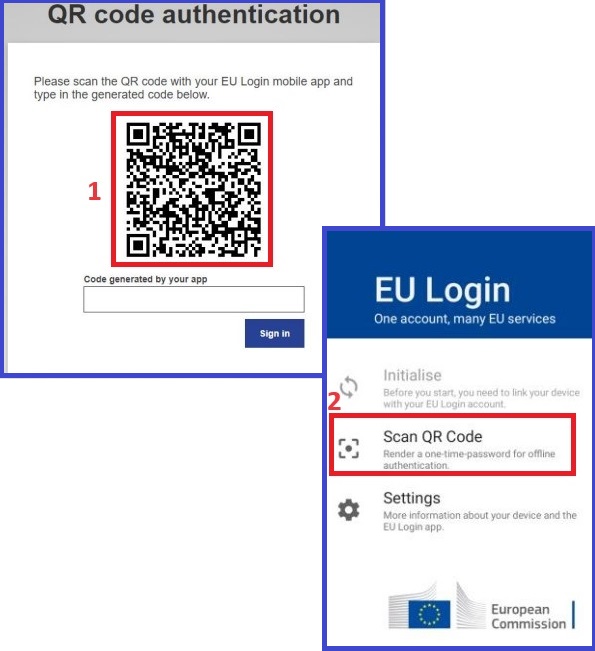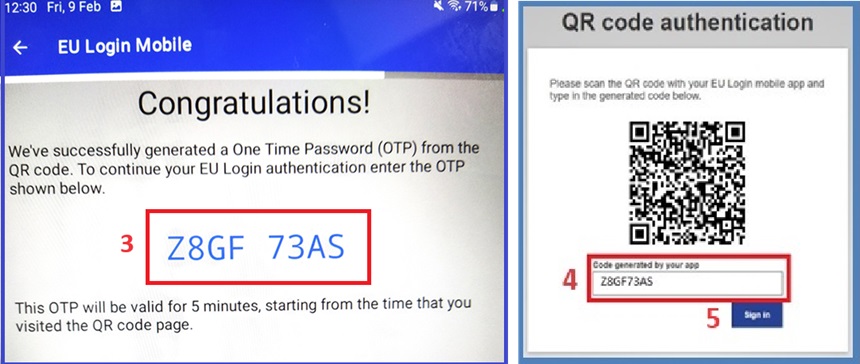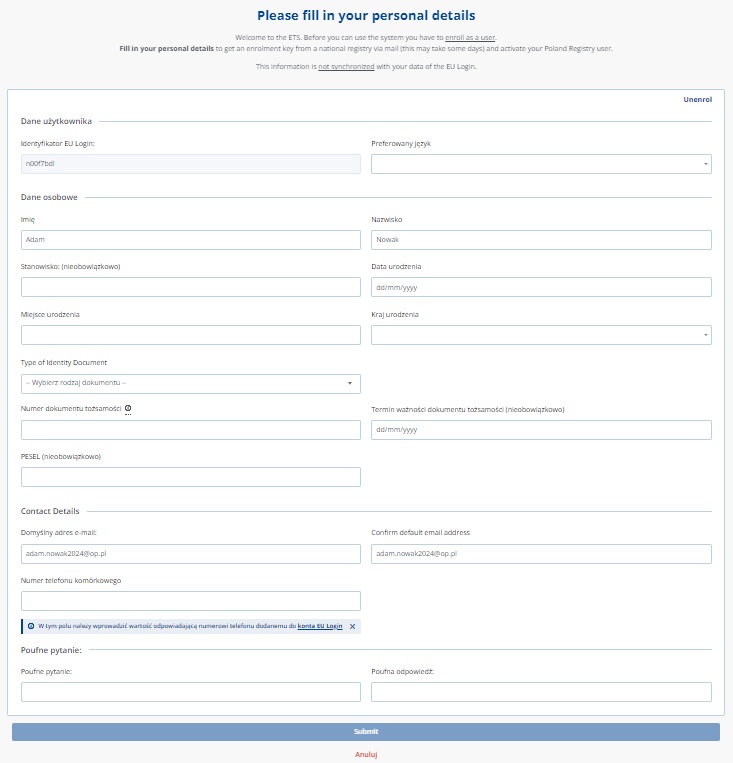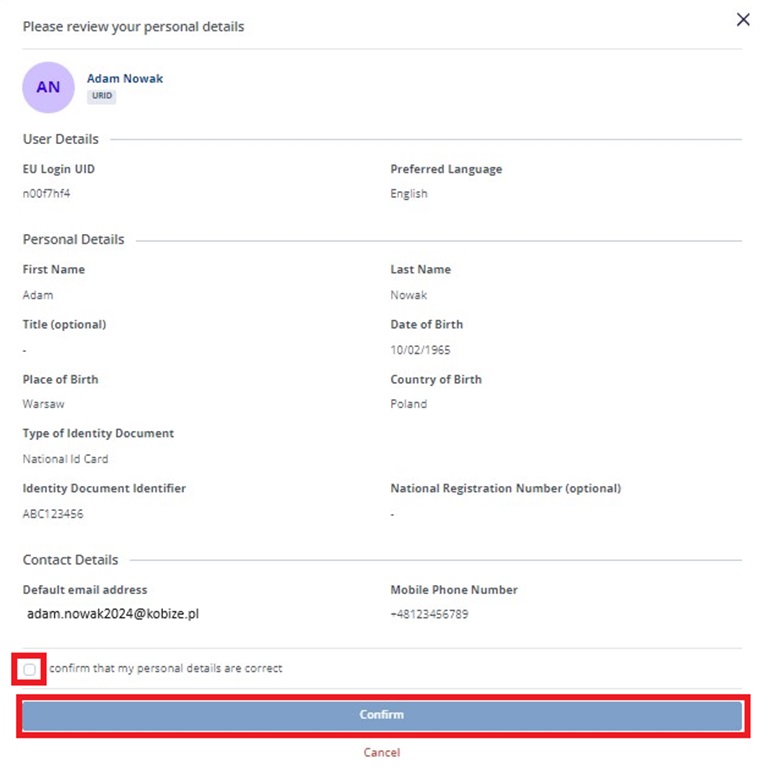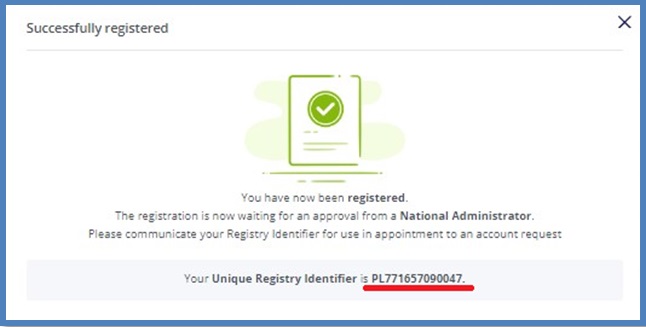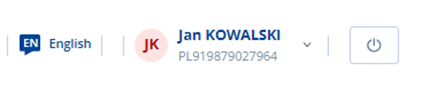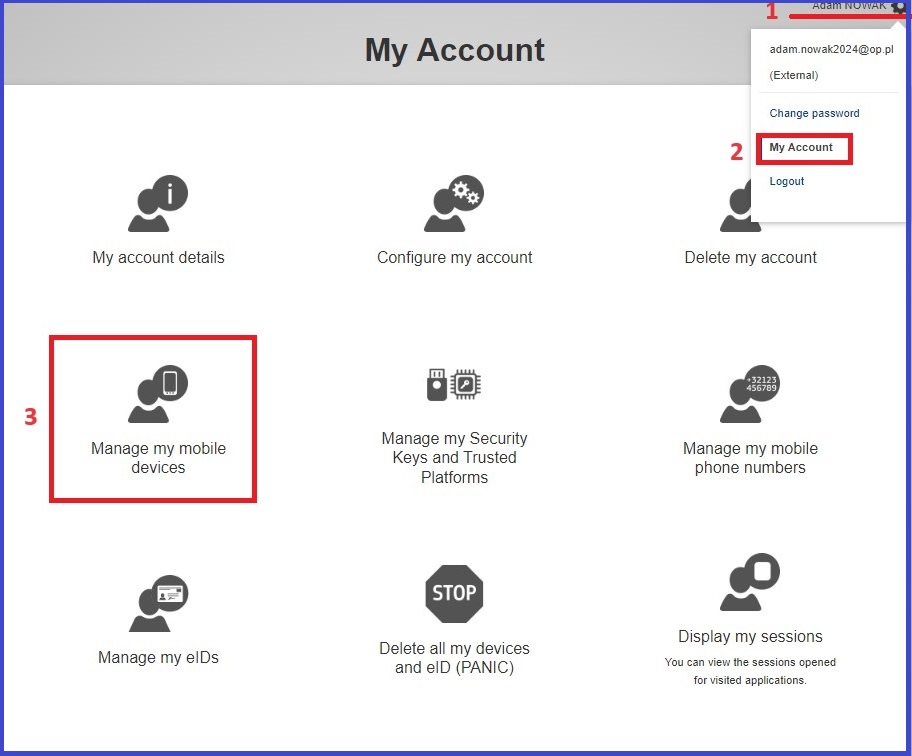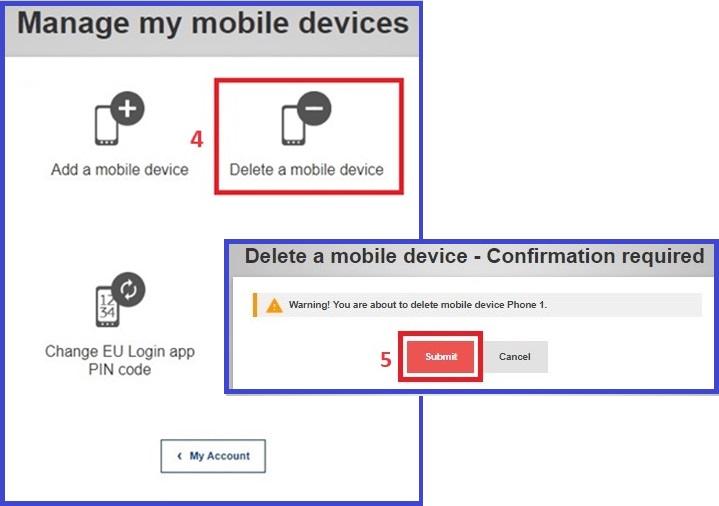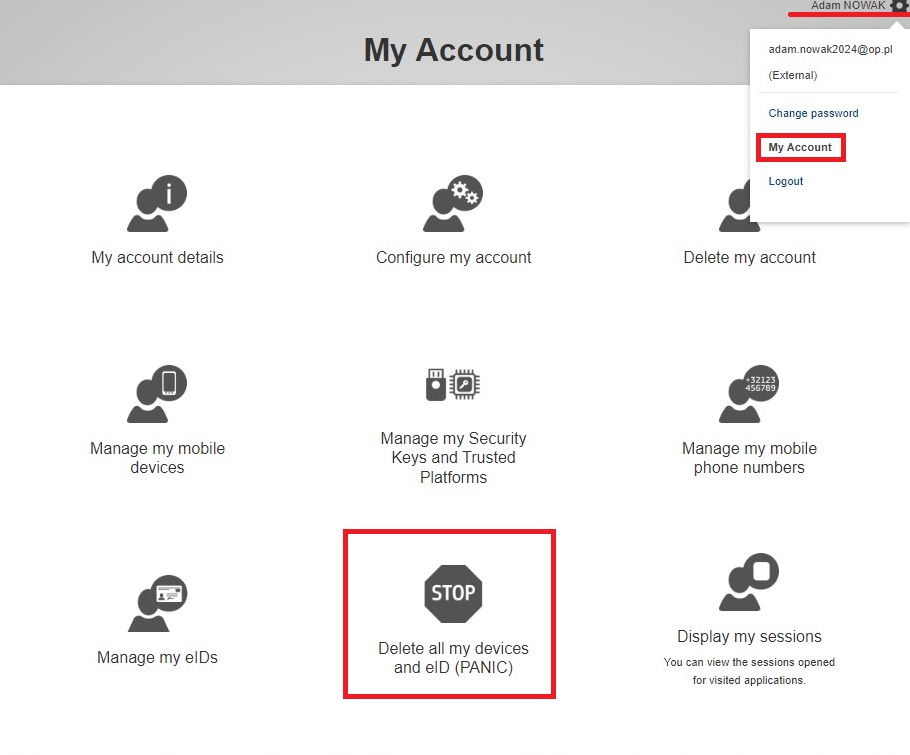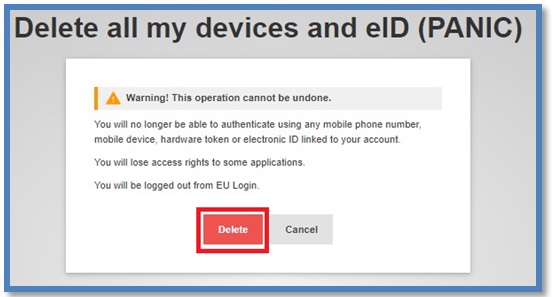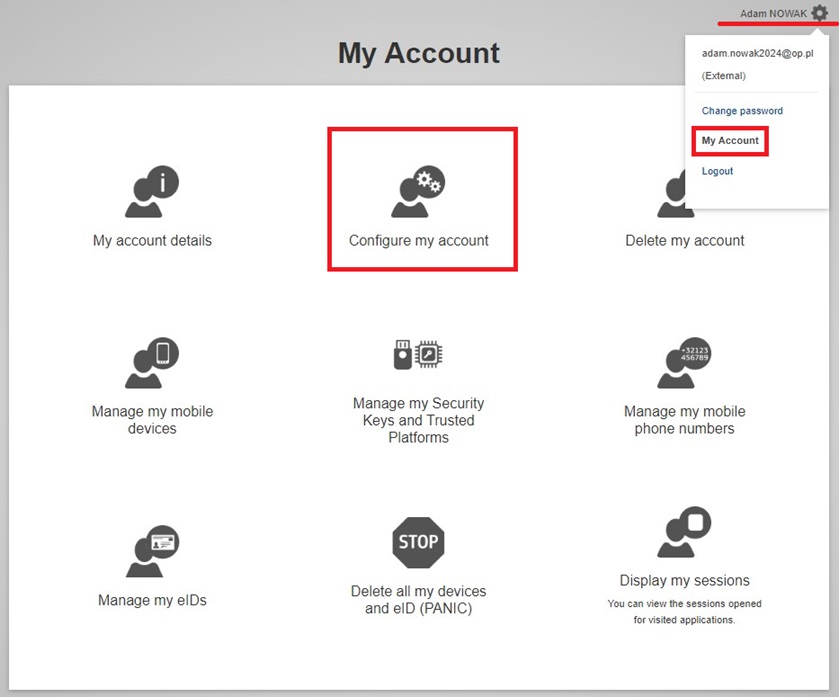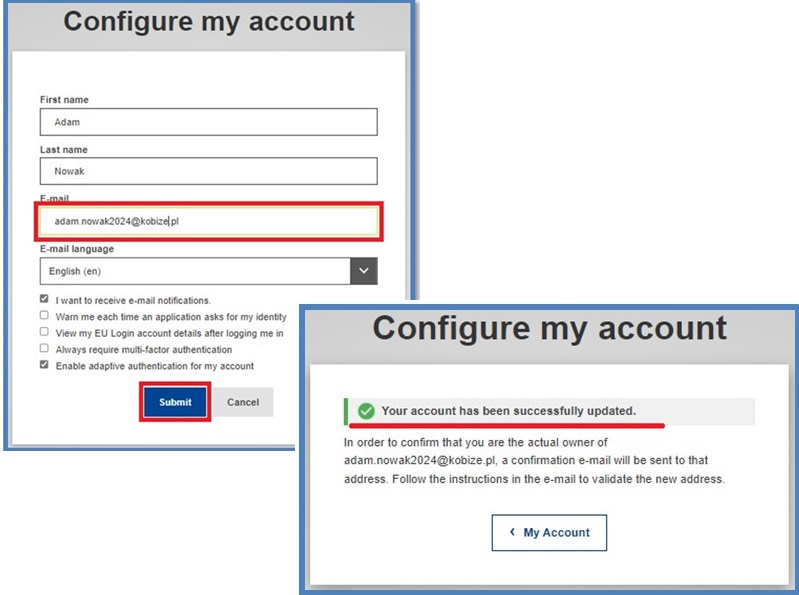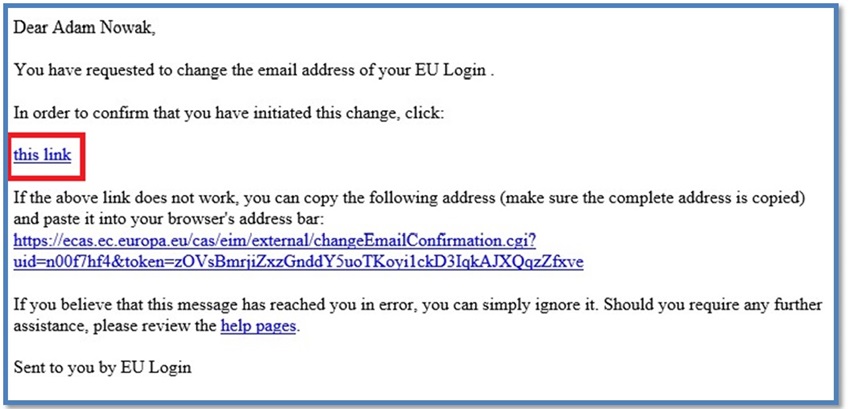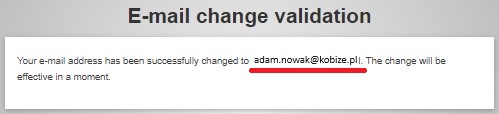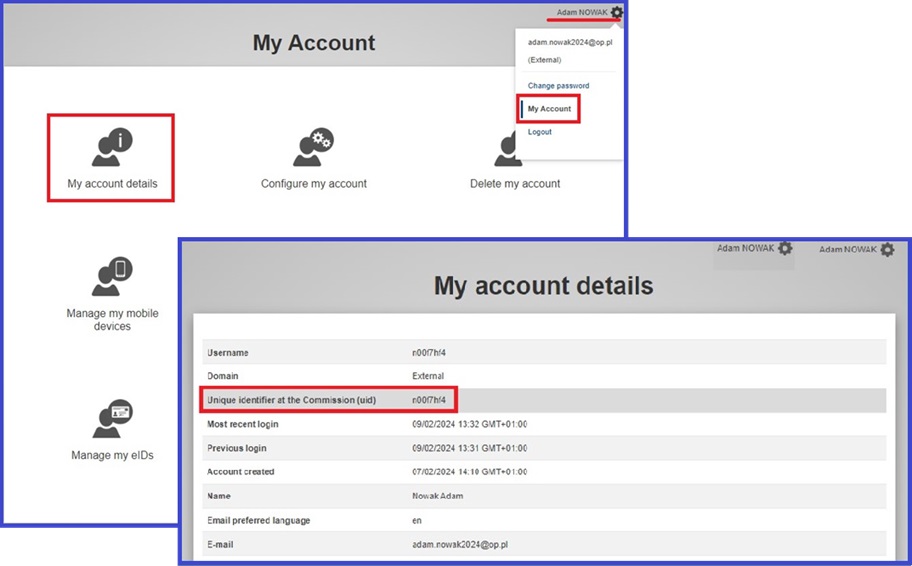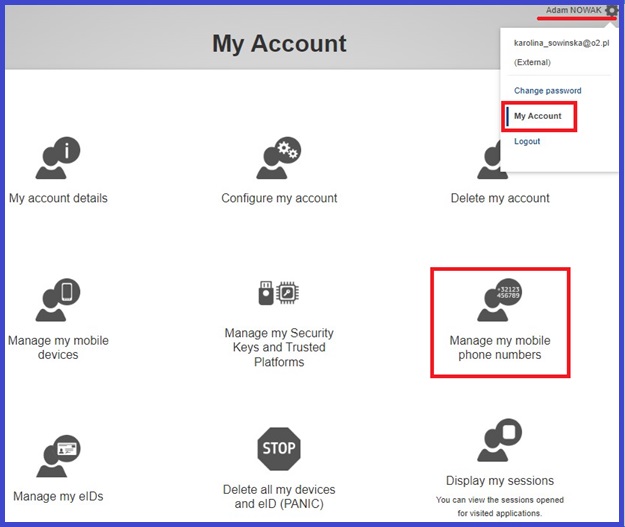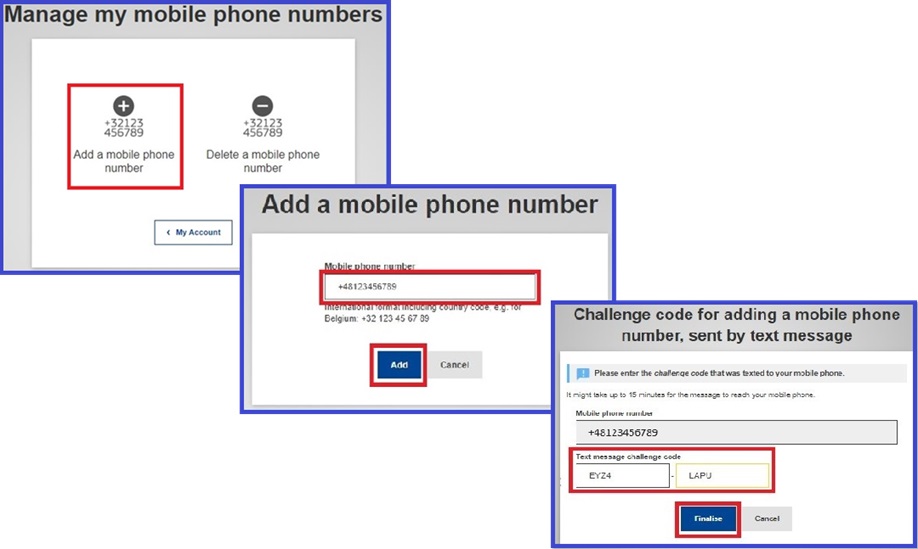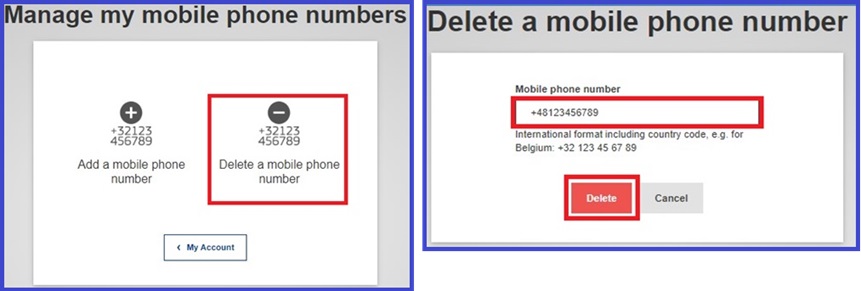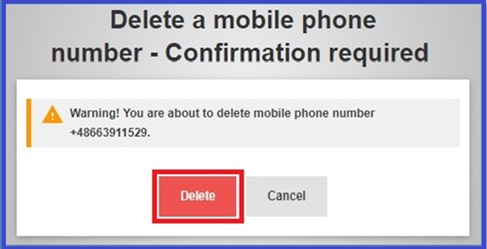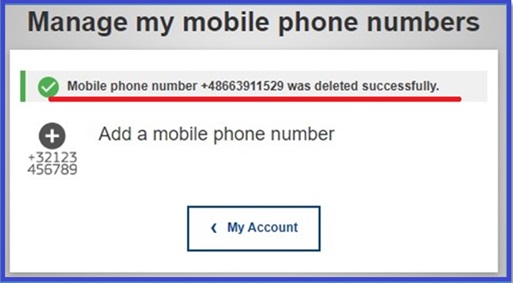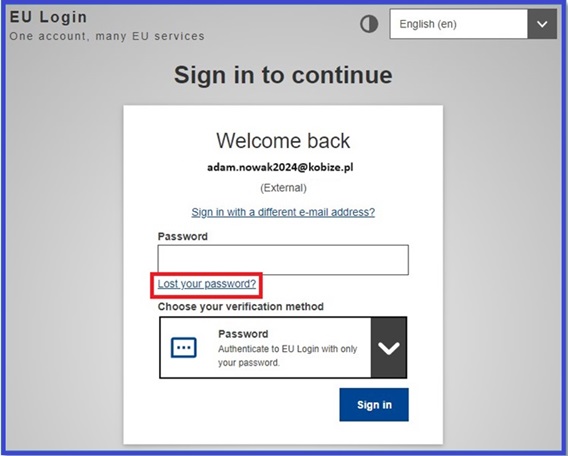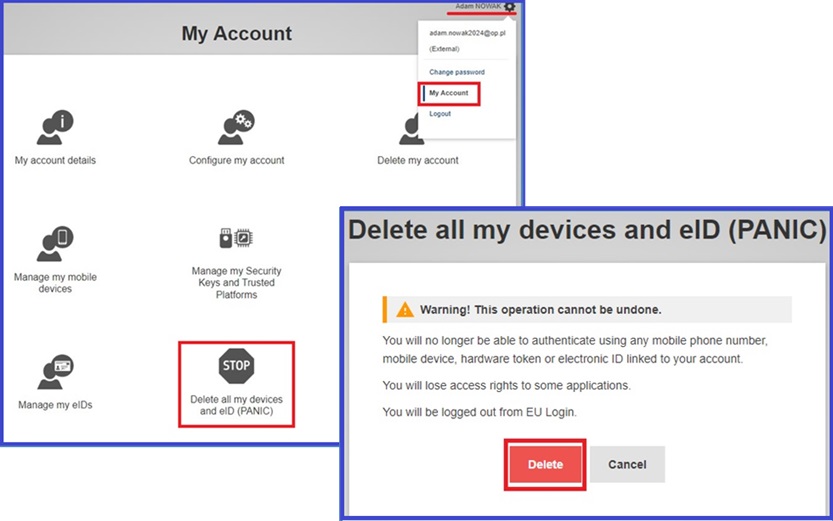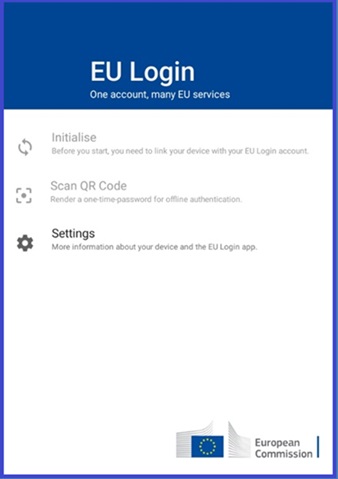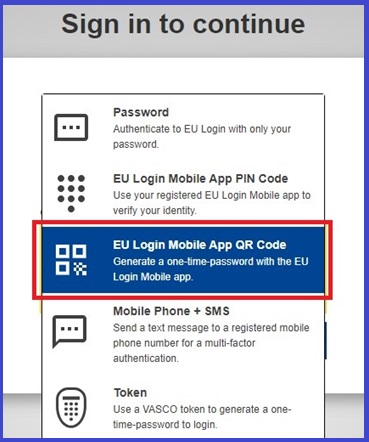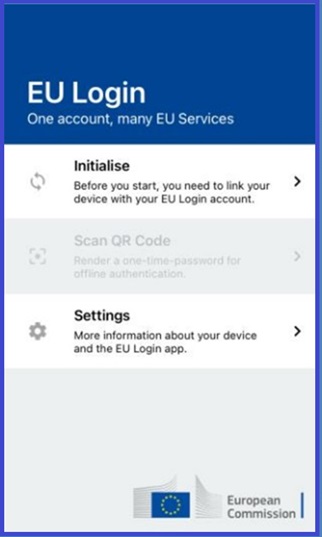Table of Contents
Introduction
EU Login is the authentication system of the European Commission, which allows access to websites and online services operated by the European Commission, including the Union Registry.
Each user of the Union Registry should have one account in the EU Login system with a current and individual email address, mobile phone number and registered mobile device.
Points 1 to 3 of the guide are intended for new users who haven’t created their own account yet neither in the EU Login system, nor in the Union Registry.
Point 4 presents the options for managing existing user accounts in the EU Login and performing necessary updates of those accounts.
Users enter data in the EU Login by themselves, while changes to data entered into the Union Registry system should be reported using the appropriate update forms. Information entered into both of these systems must be consistent.
Each user should have one account in the EU Login system and one unique URID identifier in the Polish part of the Union Registry.
1 Creation of an User Account in the EU Login System
1.1 Entering user data into the EU Login System
In the web browser, you should enter the URL address of the EU Login: https://webgate.ec.europa.eu/cas/
Upon accessing the EU Login page, make sure that the appropriate language is selected (e.g. English) and choose the option 'Create an account'.
All fields must be filled in by providing: first and last name, email address twice, and selecting the language of service.
Each email address may only be registered once in EU Login.
Next, you should read the "Privacy Statement" and select the "Create an account" button.
After correctly filling out the registration form, a message will appear with information about the next steps.
1.2 Password creation
Following the information about completing the registration process, you should log in to the previously indicated email box. Within approximately 30 minutes, you will receive an automatically generated message from the EU Login system (sent from the address: automated-notifications@nomail.ec.europa.eu) containing a link enabling the creation of a password. To proceed with the password creation process, you should click on the provided link in the message. (Please make sure, the message has not been placed in the spam box.)
NOTE
In case the message is not delivered, please contact us at the following phone number: +48 22 833 24 84 or via email at: rejestr@kobize.pl
After being redirected to the EU Login page, you will see the information regarding the rules for creating a new access password. The password should be created according to the specified requirements, confirmed by entering it again. Next you should select ‘Submit’.
If the password was successfully created, you will receive a message confirming that: 'Your EU Login password was successfully changed'. Upon clicking ‘Proceed’, the user will be logged into the EU Login system.
1.3 Adding a mobile phone number
After registering in the EU Login and creating the password, the user needs to add their mobile phone number in the system.
NOTE
- It is important to remember that each user must have an individual mobile phone number. The same mobile phone number must be registered for the user in the Union Registry.
- In emergency situations, if there are problems with functioning of the EU Login mobile application, the administrator may decide that Union Registry users should log in using their mobile phone number and a one-time code received via SMS.
On the page, hover the cursor over the gear icon and then select the ‘My account' option.
Next, you should select 'Manage my mobile phone numbers' and then ‘Add a mobile phone number’.
You should enter your individual mobile phone number and select 'Add'. The mobile phone number should include the country code, for example, for Poland, it is +48.
A one-time SMS challenge with a unique code will be sent to the provided mobile phone number, as a verification. You need to enter this code in the field ‘Text message challenge code' and confirm by clicking the ‘Finalise’ button.
The expected time for the SMS challenge to reach the user’s mobile is up to 15 minutes.
If the process of adding the mobile phone number has been completed successfully, the following message will appear. Additionally, the user should receive an SMS confirming the addition of the mobile phone number to the EU Login system.
2 EU Login mobile application
2.1 Installation and configuration
The EU Login mobile application is used for authentication of processes carried out in the Union Registry.
While logging in or approving processes performed in the Union Registry, the user needs to scan a QR code using the mobile application to generate a one-time password, which will then be used to confirm the respective action (e.g. the diagram below illustrates the process of logging into the registry).
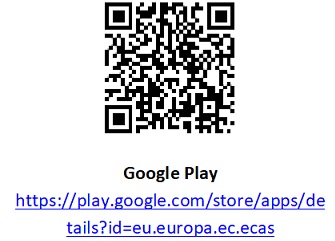
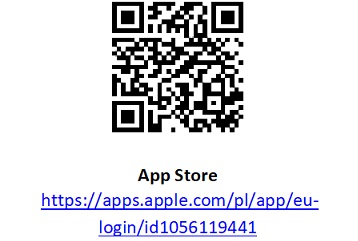
NOTE
For the proper functioning of EU Login mobile application, it is mandatory for the device to be protected with a screen lock (pattern/ PIN code/ password/ biometric).
If the mobile device allows for biometric verification - for example, if it is equipped with a fingerprint reader - the mobile application may suggest using such authentication methods. The choice of this authentication method is not mandatory.
On a mobile device equipped with a camera (e.g. a mobile phone, tablet), that will be used to log in to the Union Registry, you should install the EU Login application. If you already have a QR code scanner installed, you may scan the above codes, or download the application from the Google Play Store for Android devices or the App Store for Apple devices.
After installing and starting the application for the first or subsequent times, a prompt may appear requesting access to the device's camera and/or sending push notifications.
You should allow the EU Login application to:
- access the camera(enable camera permissions in the device is compulsory for QR code scanning)
- enable the push notifications(if notifications are not enabled by default, you should go to your phone's 'Settings', select 'Notifications', and then define the appropriate notification type for the EU Login application).
2.2 Adding a mobile device to the EU Login account
On the EU Login website (on your computer), hover the cursor over the gear icon (1), select 'My account' (2) and then 'Manage my mobile devices' (3). On the next screen, select 'Add a mobile device' (4).
In order to add a mobile device, you need to provide any name for the device, assign a 4-digit PIN code, confirm the PIN by entering it again, and then select the 'Submit' option.
A QR code will appear on the monitor screen.
Then you should launch the installed application on your mobile device and select the 'Initialise' option in order to connect the device to your EU Login account.
Then, in the application, select the 'Next' button and point the camera of your device (phone, tablet) at the QR code displayed on the computer screen.
The addition of the mobile device (phone, tablet) to the EU Login account should be confirmed with the previously established 4-digit PIN code.
Mobile devices equipped with Android system display information about push notification. It's important NOT to click on the orange information but to wait for push notification mentioned in the next step to appear.
If you accidentally click on the orange information, use the back arrow to return to the previous screen. Choosing the 'Dismiss' button will force you to start the process of adding the mobile device to the EU Login account from the beginning.
After the push notification is received on the device, you should click on it to complete the registration process (notifications are usually found in the drop-down list at the top of the screen).
After scanning a QR code and completing the previous steps in the EU Login mobile application, following notification will appear confirming the successful addition of the mobile device to the EU Login account.
NOTE
If the device has trouble with reading the QR code, try adjusting the distance between the code and the device (usually by moving the device further away from the screen displaying the QR code).
If the 'Initialise' option is inactive, it may indicate that:
- the mobile device is not protected with a screen lock (pattern/ PIN code/ password/ biometric),
- the EU Login application has not been granted access to the device's camera or permission for push notifications.
In such cases, you should adjust the appropriate settings accordingly.
2.3 MUDI
The mobile device that has been added to the EU Login account acquires a MUDI (Mobile Unique Device Identifier).
In order to check the MUDI, you need to launch the EU Login application installed on your mobile device, go to 'Settings', and then select 'About this app'.
Here you can check the MUDI. (For mobile devices with iOS system, a MUDI is visible directly after entering 'Settings'.)
3 Entering user data into the Union Registry
By executing of the actions described in the previous chapters, the new user completed full registration in the EU Login system. Using the email address registered in the EU Login, the mobile device and the established password the user can proceed with the first login to the Union Registry.
Log in to the Union Registry using the following link:https://union-registry.ec.europa.eu/ar/#/PLNext, select the appropriate language – for example, English – and choose the 'Login' option.
To log in to the registry, you should use your password and the authentication method ‘EU Login App + QR Code’.
On your computer, a QR code will appear (1), which you need to scan by using the ‘Scan QR Code' (2) function in the EU Login mobile application (on your phone or tablet).
After scanning the code, the EU Login mobile application will generate a one-time password (3), which you need to enter in the 'Code generated by the app' field (4) (on your computer) and confirm by selecting 'Sign in' (5).
In the registration form, some data will be automatically filled in according to the information provided in the EU Login system. You need to enter your remaining data and indicate your preferred language for communication with the Registry Administrator.
Security measures have been implemented in the Registry to prevent illegal use of the system. Therefore, during registration, you must provide the following information:- Type of identity document: select ID card, passport or other;
- ID number: enter the document ID number. If 'other' was selected as the type of identity document, specify the type of identity document;
- Expiry date: enter the expiry date of the indicated identity document;
- Confidential question and answer: enter a confidential question and answer. These serve as an additional security measure allowing the Registry Administrator to verify your identity.
After entering the required information, you must accept the data. A summary will appear, which you should review, tick the box to confirm the accuracy of the data, and confirm.
Confirming the data you have entered will result in the creation of a user account in the Registry. Additionally, a unique URID identifier will be assigned to the account. You should save this identifier and provide it on the application form for entering data into the Union Registry.
NOTE
Each user may have only one URID in the part of the Registry administered by their respective country. The URID identifier will always be visible after logging in to the selected Registry where you have created a user account.
3.1 Checking the URID Identifier
The URID identifier is visible in the message after registering in the Union Registry. Users can check their URID at any time by logging into the Union Registry via the following link: https://union-registry.ec.europa.eu/ar/#/PL.
After logging in, on the system's homepage, the user's URID can be found in the top right corner. The assigned URID does not entitle the user to use all functions available in the Registry. To access these functions, the user must activate the created account using an Enrolment Key, sent to the user's address by the Registry Administrator via registered mail.
NOTE
Sending the Enrolment Key by the Administrator is determined by meeting the following conditions:
- The user has been designated as an authorized representative of an account in the Registry. (The user has been indicated on the account creation or update form as an authorized representative).
- The Registry Administrator has approved the designation of the user as an authorized representative indicated by the account holder.
4 Update of user’s data in EU Login
4.1 Changing mobile device and MUDI number in EU Login
As a result of changing the mobile device and/or reinstalling the EU Login mobile application, a new MUDI number will be generated, and access to the Union Registry will be lost. The user's access will be restored after providing the Administrator with the new MUDI and identity verification by the Administrator.
If the user's data is outdated or the user does not have access to the previously registered mobile device and phone number in EU Login and the Union Registry, regaining access to the account will require submitting an update form and re-sending the Enrolment Key.
4.1.1 User has access to the previous mobile device or mobile phone number registered in the EU Login system
NOTE
The change of mobile device should be conducted in the correct sequence, i.e., first add the new mobile device, and then remove the previous one. Otherwise, the user will lose access to the Union Registry, and it will be necessary to resend the Enrolment Key.
On the computer, log in to the EU Login website (https://webgate.ec.europa.eu/cas/) authentication method 'EU Login App + QR Code'. (If you don’t have the previous mobile device registered in EU Login, log in using 'Mobile Phone + SMS' method.)’
On the new mobile device (phone, tablet), install and configure the mobile application according to section 2.1 Installation and configuration. Then, add the new mobile device following the procedure described in section 2.2 Adding a mobile device to the EU Login account.
Next, remove previous mobile device from the EU Login account. To do so, on your EU Login account (1), select 'My Account' (2) again, then 'Manage my mobile devices' (3).
On the next screens - 'Delete a mobile device' (4) and confirm (5) your selection.
As a result of these actions, a new MUDI number for the mobile device will be assigned to the EU Login account (check the MUDI number - see section 2.3 MUDI).
Next, log in to the Union Registry using the link https://union-registry.ec.europa.eu/ar/#/PL, to verify whether the account is functioning correctly.
Upon logging in, a notification will appear informing about the change of the mobile device:
After the change of your mobile device, a task number regarding the change will appear. This task needs to be approved by the Administrator for the change to take effect. To do this, please send an email to the Administrator containing information about the new MUDI number. The message should be sent from the email address registered in the Union Registry to: rejestr@kobize.pl, using template provided below:
Subject: Change of Mobile Device_MUDI
Content: Regarding the change of my mobile device, I, [full name], hereby inform that the first 4 characters of the MUDI identifier are as follows: [MUDI].
NOTE
After sending the MUDI identifier to the Administrator, please refrain from taking any further actions in the system. The Administrator will contact you to provide further instructions on completing the process of gaining access to the Union Registry.
4.1.2 User does not have access to the previous mobile device or registered mobile phone number in the EU Login system.
NOTE
If the user does not have access to the application installed on the previous mobile device or the registered mobile phone number in EU Login, regaining access to the account, besides submitting the update form, will require resending the Enrolment Key.
In the web browser on your computer, enter the URL address of the EU Login system: https://webgate.ec.europa.eu/cas/ and log in to your account using the 'Password' authentication method.
On the EU Login website hover the cursor over the gear icon and select 'My Account' option, then 'STOP: Delete all my devices and e-ID (PANIC)'. Confirm the deletion by selecting the 'Remove' button.
This action will result in the removal of all mobile devices associated with the account, as well as registered mobile phone numbers.
To regain access to the Union Registry, you need to re-register the following on your EU Login account:
- Mobile phone number – according to section 1.3 Adding a mobile phone;
- New mobile device – as per section 2.1 Instalation and configuration oraz 2.2 Adding a mobile device to the EU Login;
- Submit an update form (available at: https://formularze.kobize.pl) along with the required attachments.
Upon the Administrator's approval of the application, a new Enrolment Key will be sent to the user, enabling renewed access to the Union Registry.
4.2 Changing the email address in EU Login
NOTE
If the user does not remember their password but has access to their previous email account, they should use the password reminder feature described in section 4.4 Lost your password?.
Changing the email address in the EU Login system is possible after logging into the system at https://webgate.ec.europa.eu/cas/.
To do so, you should select the option 'My account' from the menu, and then 'Configure my account'.
On the account configuration page, you should enter the new email address and confirm by selecting 'Submit'.
A message will be sent from the email address: ecas-admin@ec.europa.eu to your new email address containing a link, to confirm that the user initiated the email address change in EU Login. At the same time, you will receive information about the email address change in the EU Login system to your previous (old) address.
After clicking on the link provided in the email message, a page from the EU Login system will appear confirming that the email address has been changed.
NOTE
It is important to remember that changing data in EU Login will not automatically update the data in the Union Registry, and vice versa. To update data in the Union Registry, a request for update must be submitted using the update form available at: https://formularze.kobize.pl .
4.2.1 Logging into the EU Login system is not possible - user forgot password and has no access to previous email inbox
In case when user forgot their password and does not have access to their previous email address (unable to use the password reminder function), they should create a new account in the EU Login system using a new email address. This procedure is described in this instruction. After creating an account in the EU Login system, the user should check their Unique identifier at the Commission - UID (this is a different identifier than URID).
To check your UID, log in to the EU Login website - https://webgate.ec.europa.eu/cas/, select 'My Account' from the menu, and then 'My account details’.
UID should be sent to the Administrator from the newly registered email address in the EU Login system. Please send the message to: rejestr@kobize.pl, using the email template provided below:
Subject: Change of UID in EU Login
Content: Regarding the change of my email address, I, [full name], hereby inform that my new UID identifier is: [UID].
NOTE
After sending the UID identifier to the Administrator, please refrain from taking any further actions in the system. The Administrator will contact you to provide further instructions on completing the process of gaining access to the Union Registry.
4.3 Change of mobile phone number in EU Login
If the user has changed their mobile phone number, they should update it on their EU Login account.
NOTE
The change of mobile phone number should be conducted in the correct sequence, i.e., first add the new mobile phone number, and then remove the previous one. Otherwise, the user will lose access to the Union Registry, and it will be necessary to resend the Enrolment Key.
In emergency situations, in case of issues with the EU Login mobile application, users will log into the Union Registry using a SMS challenge sent to the specified mobile phone number.
To change the mobile phone number you should log in on the EU Login page - https://webgate.ec.europa.eu/cas/, select the option 'My account' from the menu, ‘Manage my mobile phone numbers’ and then 'Add a mobile phone number'.
You should add a new mobile phone number, and then confirm the addition with a one-time password from the SMS received to the new number and approve it.
After receiving confirmation that the new mobile phone number has been added, proceed to remove the outdated number by selecting the 'Delete a mobile phone number' option. In the new window, enter the previous mobile phone number and select 'Delete'.
Then, again confirm the removal of the old mobile phone number by selecting ‘Delete'.
Confirmation of the deletion of the invalid mobile phone number will appear:
NOTE
It is important to remember that changing data in EU Login will not automatically update the data in the Union Registry, and vice versa. To update data in the Union Registry, a request for update must be submitted using the update form available at: https://formularze.kobize.pl.
.4.4 Lost your password?
In case the user forgets the password to access their EU Login account, they can use the option 'Lost your password?' available on the European Commission Authentication System (EU Login) website after providing their email address.
Link to create a new password will be send to the email address registered for the user on EU Login account.
NOTE
Please bear in mind that in EU Login system you can request a password change once a day. For security reasons we recommend to change a password at least once a month.
4.5 Blocking of access to EU Login account by a user (‘STOP’ button)
The user has the possibility to block access to the EU Login system by themselves. Blocking access to EU Login results in simultaneous suspension of the ability to log into the Union Registry. This function can be useful in case of a security breach or suspicion thereof, for example, when the user's confidential data used during login is disclosed to a third party or there is suspicion that such disclosure may have occurred.
It should be noted that after using the access blocking function, logging into the system again requires entering a new Enrolment Key. Therefore, after blocking the account in the EU Login system, it is necessary to contact the Registry Administrator and submit a request for the delivery of a new Enrolment Key. Delivery will take several business days, as it is sent by registered mail.
In order to block the access to your account by yourself in the EU Login system, follow these steps:
Log in to the EU Login website: https://webgate.ec.europa.eu/cas/ by choosing ‘Password’ method.
On the EU Login website, hover the cursor over the gear icon and select ‘My Account' option, then ‘Delete all my devices and e-ID (PANIC)’. Confirm the deletion by selecting the 'Delete' button.
This action will result in the removal of all mobile devices associated with the account, as well as registered mobile phone numbers.
To regain access to the Union Registry, you need to re-register the following on your EU Login account:
- Mobile phone number – according to sectionm 1.3 Adding a mobile phone;
- New mobile device – as per section 2.1 Installation and configuration and 2.2 Adding a mobile device to the EU Login;
- Submit an update form (available at: https://formularze.kobize.pl) along with the required attachments.
Upon the Administrator's approval of the application, a new Enrolment Key will be sent to the user, enabling renewed access to the Union Registry.
5. Frequent problems with EU Login
5.1. Logging in after long time
It is important to note that the Android system automatically revokes permissions for applications that have not been used on the mobile device for a long time (depending on the settings, from 1 to 6 months). In such a situation, when launching the EU Login application after a long period, a message should appear indicating the need to once more grant permissions.
You should allow the EU Login application to:
- access the camera(enable camera permissions in the device is compulsory for QR code scanning)
- enable the push notifications
If the application does not prompt for granting permissions automatically, and the 'Initialise' and 'Scan QR code' fields are inactive (grayed out), you should manually go to the 'Settings' of your phone, select 'Notifications' or 'Applications', and then grant permission for the EU Login application to access the camera and send push notifications.
After granting permissions, the 'Scan QR code' field should become active.
5.2. Incorrect authentication method has been selected
Logging into the Union Registry is processed via the EU Login system. During login, the user enters their email address (or login), password and selects the authentication method 'EU Login App + QR Code'.
This is the only correct way to log into the Union Registry.
Selecting the 'EU Login App + PIN Code' method by mistake will prevent logging into the Union Registry.
5.3 Reinstallation or device reset of EU Login application
If, after launching the EU Login application on your phone, the 'Initialise' option is available (and the 'Scan QR code' function is grayed out), it means that the connection between your EU Login account and the mobile application has been lost. This situation may occur if the user:
- reinstalled the EU Login application (on the same or a new mobile device);
- used the 'Reset device' function in the EU Login mobile application;
- used the 'STOP: Delete all my devices and e-ID (PANIC)' function in the EU Login system..
To regain access to the Union Registry system, you need to refer to the appropriate section of Chapter 4 of this document and re-link your EU Login account to the mobile application.ą.
Regaining access will require approval from the system administrator, and in some cases, re-sending the Enrolment Key.
Glossary
- EU Login application – the application installed on a mobile device (e.g. mobile phone or tablet) used for scanning QR codes to generate a one-time password.
- One-time password – 8-digit code generated in the EU Login mobile application after scanning a QR code.
- SMS code – an alphanumeric code received on a mobile phone via SMS, which should be provided in the EU Login system during login to the Union Registry using the authentication method 'Mobile phone + SMS'.
- PIN code – a 4-digit code assigned by the user when adding a mobile device to their own EU Login account.
- QR code - (A graphical code generated in the EU Login system that needs to be scanned using the EU Login mobile application during login and performing processes (e.g. transactions) in the Union Registry.
- MUDI – a unique alphanumeric identifier assigned to a user's mobile device, associated with their EU Login account.
- EU Login system – the European Commission Authentication System that enables access to websites and online services operated by the European Commission, including the Union Registry, accessible at https://webgate.ec.europa.eu/cas/
- Device – for example, a mobile phone or tablet used for scanning QR codes.
Document version: 6.3, Date: 2024-05-13